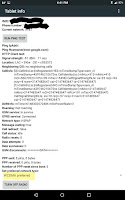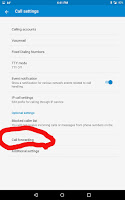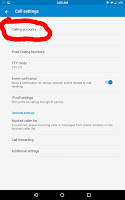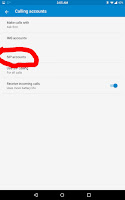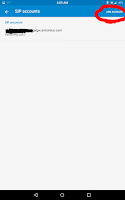Anyways, found the LG mobile update tool, the online one did not seem to want to work, so I came across the LG Flash Tool 2014. Only problem was, could only find firmware for newer or older models. Forums and other blogs will say that you can flash the V40010c.kdz, this may work if you did not totally brick your tablet and can still get into recovery, although, if you did what I had done, the drivers are not going to correctly install while in download mode. They may while in TWRP recovery, since you can enable MTP in TWRP recovery.
After much searching, did finally find the KDZ file for the AT&T LG-v410, if you already know what to do, you can grab it right here:
LG G Pad V410(7.0) KDZ AT&T LG Mobile Tool
- Make sure your tablet is powered off, if stuck in the LG logo boot loop, hold the volume+ and power button until the tablet powers completely off.
- Now while holding just the volume+ button, at the same time plug the tablet into the USB cable to the PC
You should now get this screen:
 |
| LG-v410 Download mode |
Now grab the LG Flash Tool 2014 along with the correct driver here, this is for offline flashing:
Now that you have everything you need, follow this link and unbrick or simply bring your LG G Pad 7.0 back to factory stock! The directions are for the LG G2, but the same procedure works for the LG G Pad v410.